Einrichung und Nutzung Ihrer RZ Cloud
Nachfolgend finden Sie eine kurze Anleitung wie Sie Ihren Zugang zur RZ Cloud beantragen, einrichten und nutzen können.
Die Nutzung der RZ Cloud wird nur aktiven Mandanten der Kanzlei Roland Zosel Steuberatungsgesellschaft mbH zur Verfügung gestellt. Im Rahmen unseres standardisierten Aufnahmeprozess von neuen Mandanten stimmen wir uns direkt mit Ihnen ab, in welcher Form wir digitale Inhalte austauschen. Bei Bedarf legen wir Ihnen einen Zugang zu unserer RZ Cloud an. Falls Sie noch kein Mandant von uns sind, informieren Sie sich bitte über unsere Leistungen und bei Bedarf kontaktieren Sie uns bitte.

Während des Einrichtungsprozesses sendet Ihnen das System eine automatische E-Mail mit einem Zugangslink zur Erstregistrierung und einem Passwort zu. Bitte nutzen Sie diesen Link, um sich in der Cloud erstmals anzumelden und speichern Sie sich diesen für den späteren Zugang. Bitte aktivieren Sie den Link in der Mail. Die nächsten Schritte finden Sie im nächsten Abschnitt, klicken Sie einfach auf die Überschrift „Erste Anmeldung an RZ Cloud“
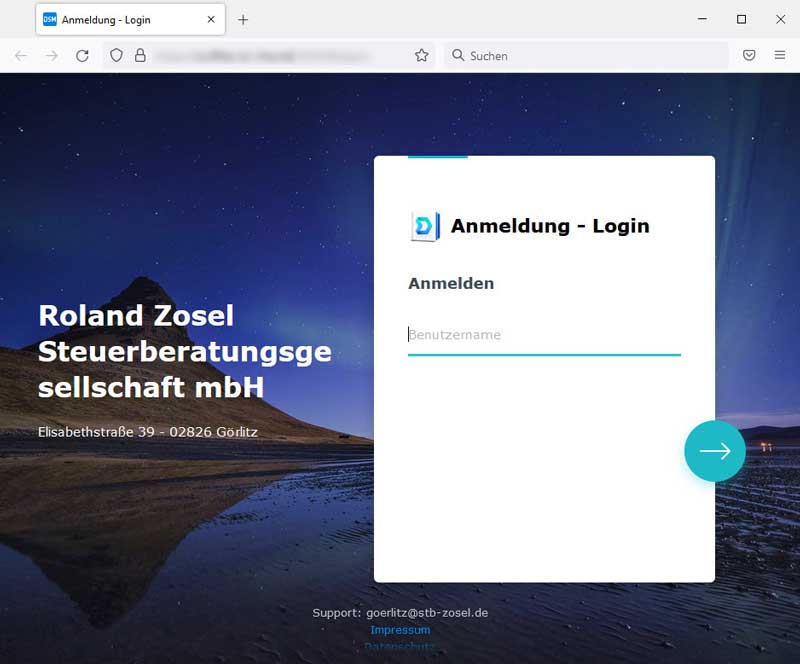
Bitte geben Sie den Anmeldenamen, den wir Ihnen per Mail gesendet haben, ein. Bitte aktivieren Sie anschließend den grünen Pfeil oder drücken Sie die Enter Taste.
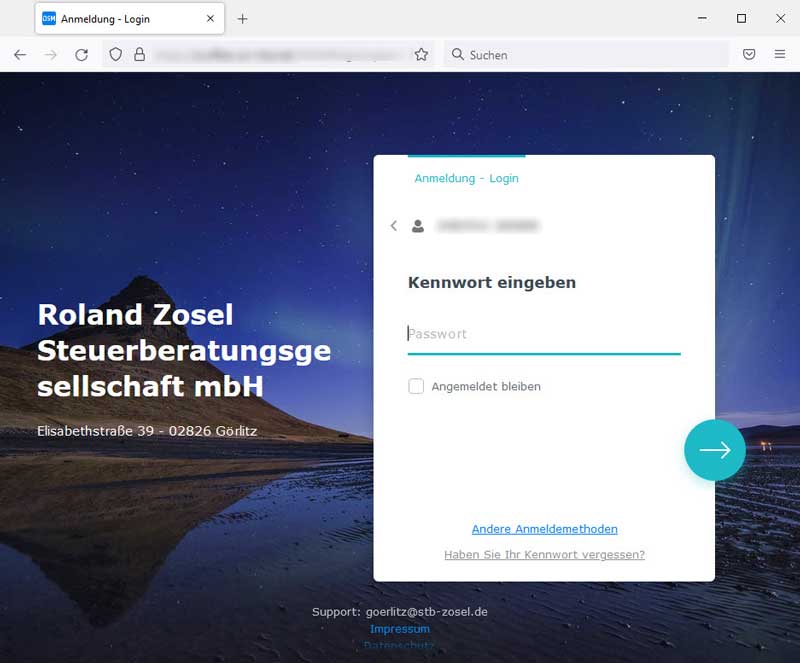
Bitte geben Sie das Passwort, welches wir Ihnen per Mail gesendet haben, ein. Bitte aktivieren Sie anschließend den grünen Pfeil oder drücken Sie die Enter Taste. Passwörter als Mail zu versenden ist nicht sicher, aus diesem Grund werden Sie direkt nach der Anmeldung aufgefordert ein neues sicheres Kennwort zu vergeben.
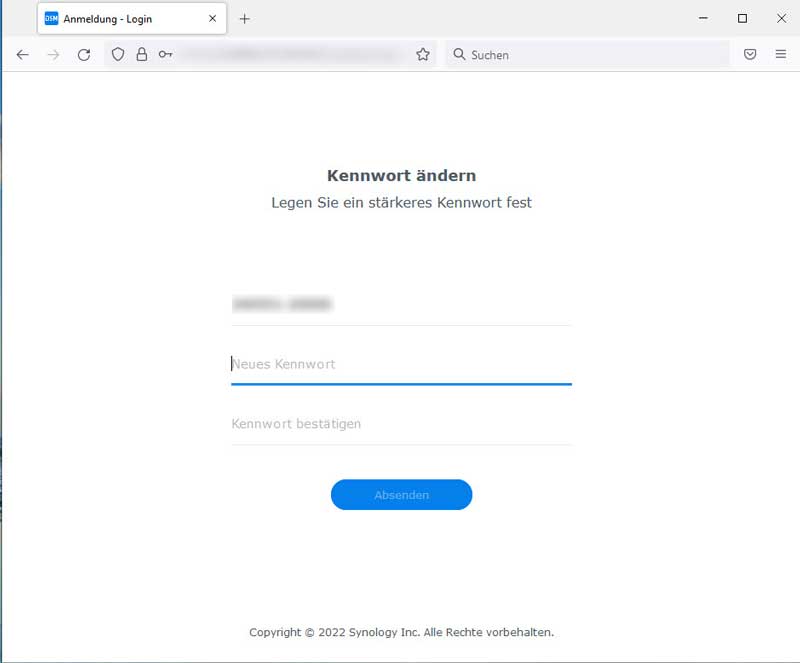
Bitte verwenden Sie ein neues individuelles Passwort, welches Sie für keine weitere Anwendung nutzen. Bitte verwenden Sie Sonderzeichen, Groß- und Kleinbuchstaben und Zahlen. Das Kennwort darf in keinem Wörterbuch zu finden sein, je mehr Zeichen desto besser, mindestens jedoch 8 Zeichen. Am besten bewahren Sie Ihr Kennwort sicher in einem verschlüsselten Passwortsafe auf.
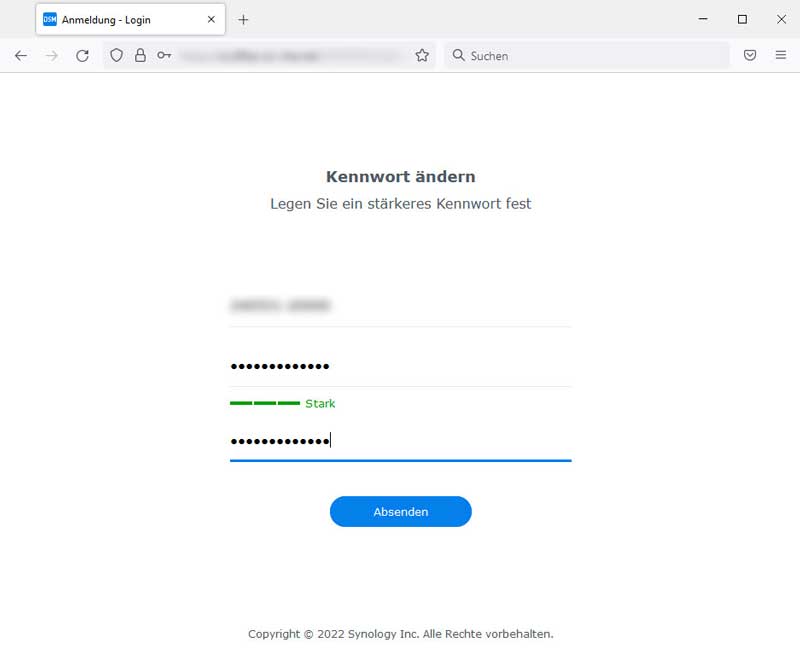
Bitte bestätigen Sie Ihre Eingabe mit dem Button „Absenden“ oder drücken Sie die Enter Taste.
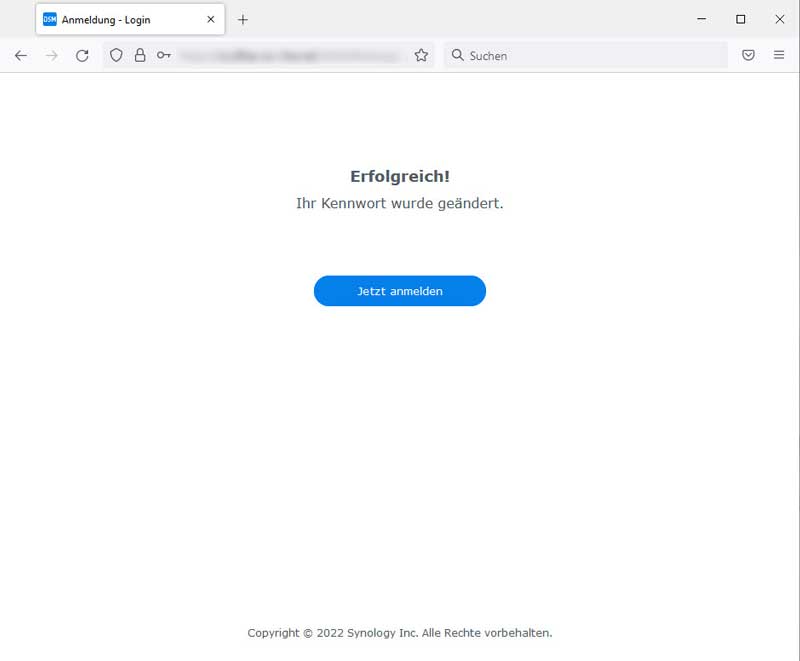
Nachdem Sie nun Ihr Passwort erfolgreich geändert haben, können Sie sich jetzt ganz normal mit Ihrem neu vergebenen Passwort an der RZ Cloud anmelden. Die nächsten Schritte finden Sie im nächsten Abschnitt, klicken Sie einfach auf die Überschrift „Anmeldung an RZ Cloud“
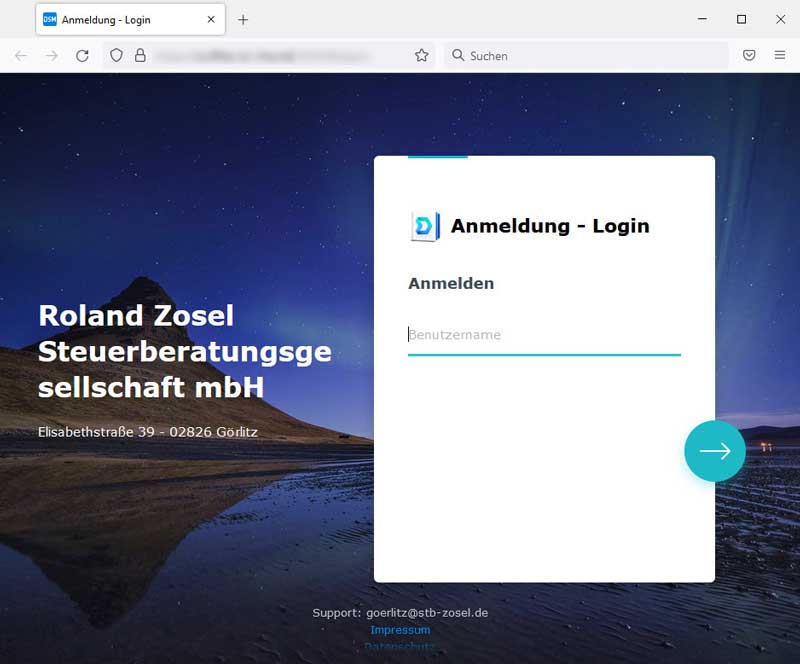
Bitte geben Sie den Anmeldenamen, den wir Ihnen per Mail gesendet haben, ein. Bitte aktivieren Sie anschließend den grünen Pfeil oder drücken Sie die Enter Taste.
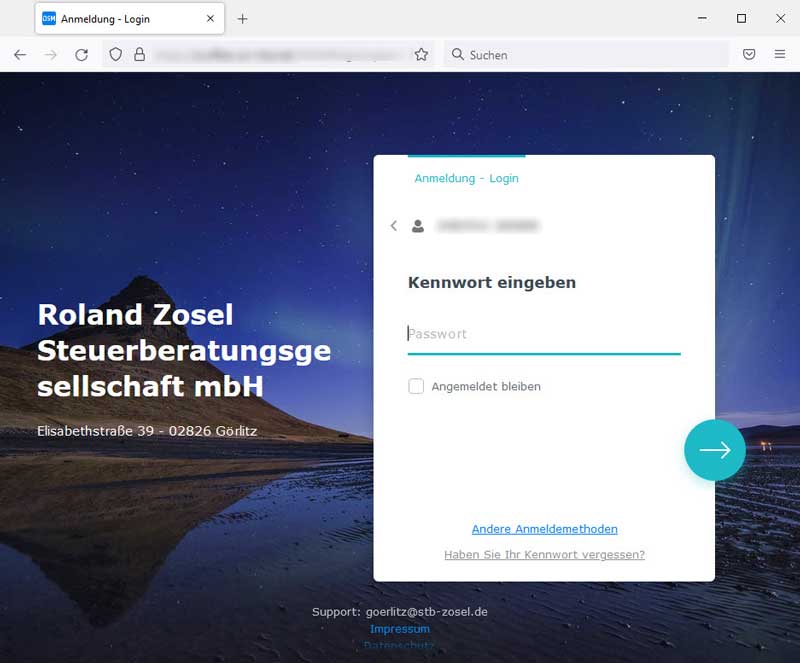
Bitte geben Sie Ihr Passwort ein, welches Sie sich bei der ersten Anmeldung vergeben haben. Bitte aktivieren Sie anschließend den grünen Pfeil oder drücken Sie die Enter Taste. Sie können nun die RZ Cloud nutzen. Die nächsten Schritte finden Sie im nächsten Abschnitt, klicken Sie einfach auf die Überschrift „Nutzung RZ Cloud“
Überblick in Ihrer RZ-Cloud

- Dateiblage - weitere Infos finden Sie in der nächsten Abblidung.
- Kontextmenü - Wenn Sie unten links den kleinen runden Button aktivieren, dann erscheint das Kontextmenü und Sie können weitere Einstellungen vornehmen oder sich aus dem System abmelden.
- Synology App - ist eine Anwendung mit deren Hilfe Sie Ihren PC oder Ihr Smartphone mit der RZ-Cloud verbinden können. Es sind verschiedene Szenarien denkbar. Zum Beispiel können Sie Belege (z.B. einen Kassenbon) mit Ihrem Smartphone fotografieren und anschließend direkt ohne weitere Anmeldung in die RZ Cloud hochladen und auf die Dateien zugreifen.
Struktur ihrer Dokumentenablage

Bitte legen Sie keine eigene Ordnerstruktur an!
- Finanzbuchhaltung – Laden Sie Ihre Unterlagen entsprechend Ihrer Belegtypen in die entsprechenden Unterordner ein. Für mich freigegeben/Mandant an Kanzlei/…. Eine umfangreiche Erläuterung finden Sie in der Anleitung Finanzbuchhaltung.
- Lohnbuchhaltung – Laden Sie bitte Ihre Belege in den Ordner Für mich freigegeben/Mandant an Kanzlei/Lohn.
- Steuererklärung – Bitte Laden Sie bitte Ihre Belege in den Ordner Für mich freigegeben/Mandant an Kanzlei/ESt-Erklärung.
Kommunikation mit Ihrem Sachbearbeiter und Löschen von Dokumenten
- Bitte informieren Sie Ihren zuständigen Sachbearbeiter, sobald Sie alle Unterlagen vollständig hochgeladen haben, am einfachsten kurz per Mail. Sobald Ihr Sachbearbeiter die Daten vollständig übernommen hat, wird er diese in der RZ-Cloud löschen. Dass wir die Daten übernommen haben erkennen Sie daran, dass die Dateien gelöscht wurden.
- Wenn Ihnen ein Mitarbeiter Daten über die RZ-Cloud bereitstellt, sichern Sie sich diese bitte und informieren Sie Ihn bitte, dass er die Daten löschen kann. Vielen Dank im Voraus.
Profi-Tipp
Wenn Sie ihrem Mitarbeiter den genauen Pfad zu Ihrem Dokument übermitteln wollen, markieren Sie das Dokument, öffnen Sie mit der rechten Maus das Kontext Menü, aktivieren Sie Informationen und aktivieren Sie anschließend in Ihrem Kontextmenü unten rechts (Pfad kopieren). Anschließend haben Sie den Link in Ihrer Zwischenablage und können diesen in der Mail einfügen.
