Konfigurowanie i używanie chmury RZ Cloud
Poniżej znajdą Państwo krótki instruktaż, w jaki sposób można wnioskować o dostęp do centrum danych w chmurze, jak można tę chmurę utworzyć i z niej korzystać.
Korzystanie z RZ Cloud jest udostępniane tylko dla aktywnych klientów kancelarii Roland Zosel Steuberatungsgesellschaft mbH. W ramach naszego standardowego procesu przyjmowania nowych klientów uzgadniamy bezpośrednio z Państwem w jakiej formie będzie się odbywać wymiana cyfrowych dokumentów. W razie potrzeby utworzymy dla Państwa dostęp do RZ Cloud. Jeżeli nie są Państwo jeszcze naszymi klientami, prosimy o zapoznanie się z naszymi usługami oraz w razie potrzeby o kontakt.
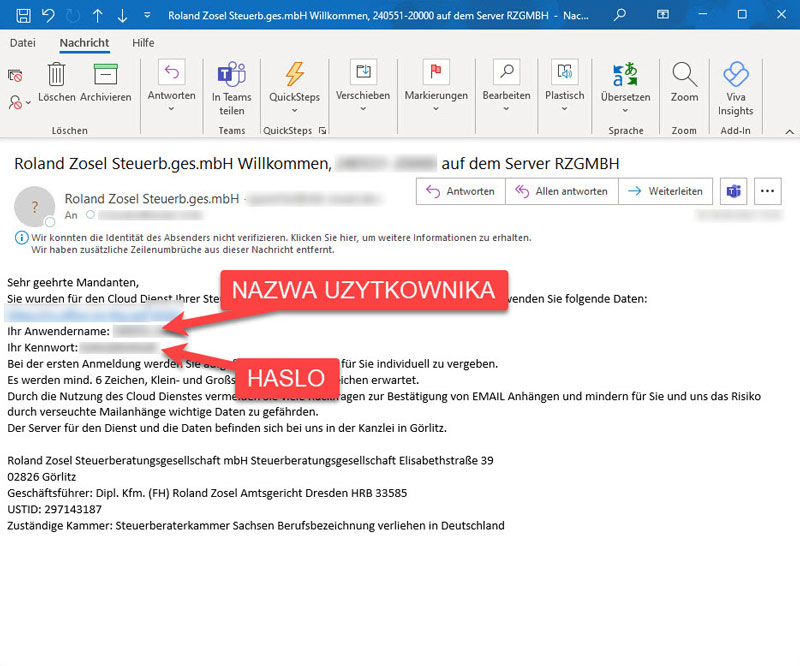
Podczas procesu tworzenia chmury nasz system wysyła automatyczną wiadomość mailową z linkiem dostępu celem dokonania pierwszej rejestracji i hasłem. Aby móc po raz pierwszy zalogować się w chmurze należy skorzystać z tego linku i zapisać go dla późniejszego dostępu. Należy aktywować link w mailu. Kolejne kroki zostały opisane w następnej sekcji, wystarczy po prostu kliknąć na nagłówek "Pierwsze logowanie do RZ Cloud".
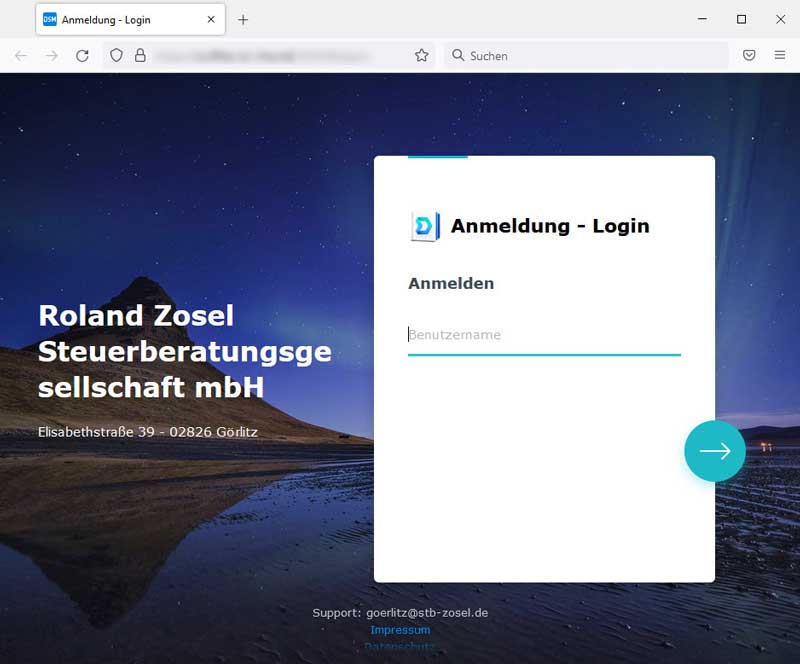
Należy wprowadzić dane logowania, które zostały przesłane mailem. Następnie należy kliknąć zieloną strzałkę lub nacisnąć klawisz Enter.
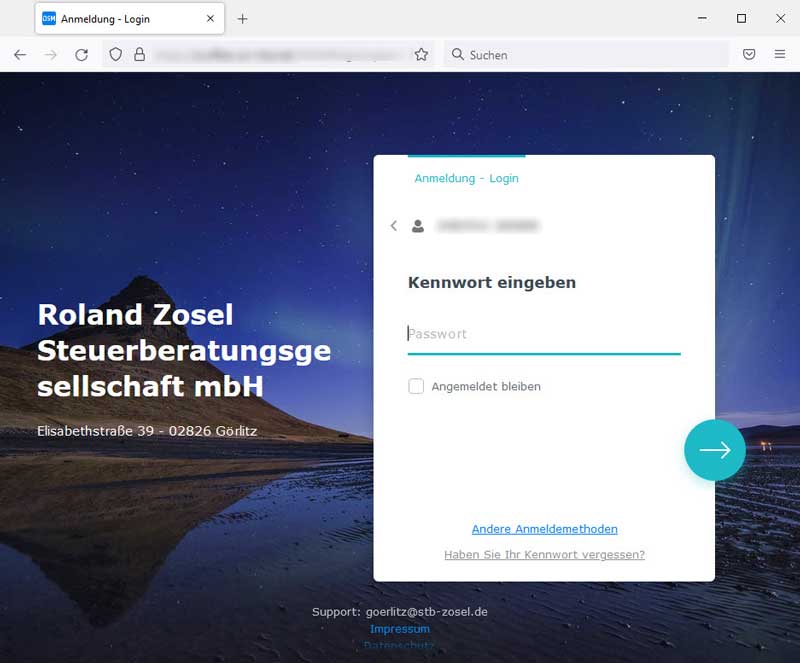
Należy wpisać hasło, które zostało przesłane drogą mailową. Następnie należy kliknąć zieloną strzałkę lub nacisnąć klawisz Enter. Przesyłanie haseł drogą mailową nie jest bezpieczne, dlatego też zaraz po pierwszym zalogowaniu zostaną Państwo poproszeni o zmianę hasła do logowania.
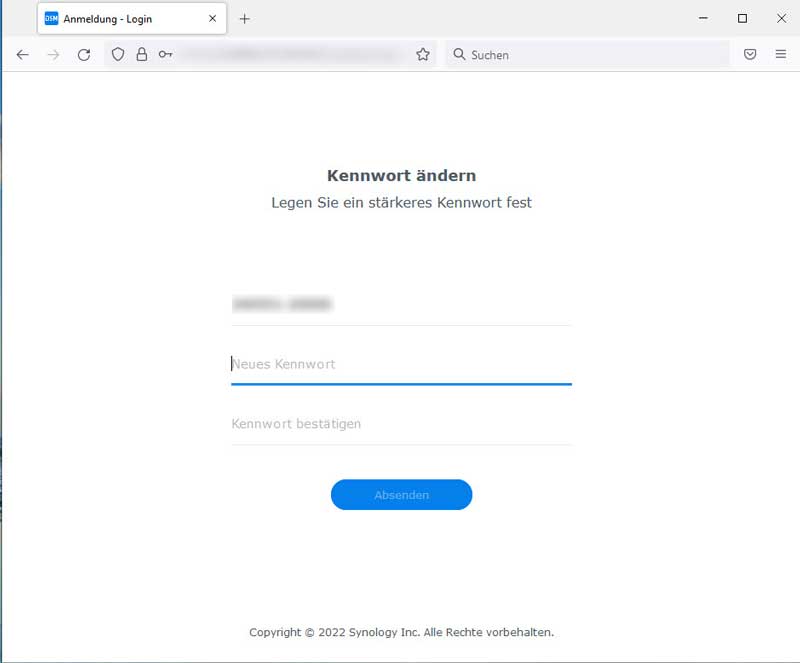
Należy od tego momentu korzystać już tylko z nowego indywidualnego hasła. Hasło musi zawierać znak specjalny, małe i duże litery oraz cyfry. Hasło nie może być ogólnie znane i nie może istnieć w żadnym słowniku. Im więcej znaków zawiera, tym lepiej, jednak musi być to co najmniej 8 znaków. Najlepiej, aby hasło było zapisane i przechowywane w zakodowanym programie do zarządzania hasłami (password safe).
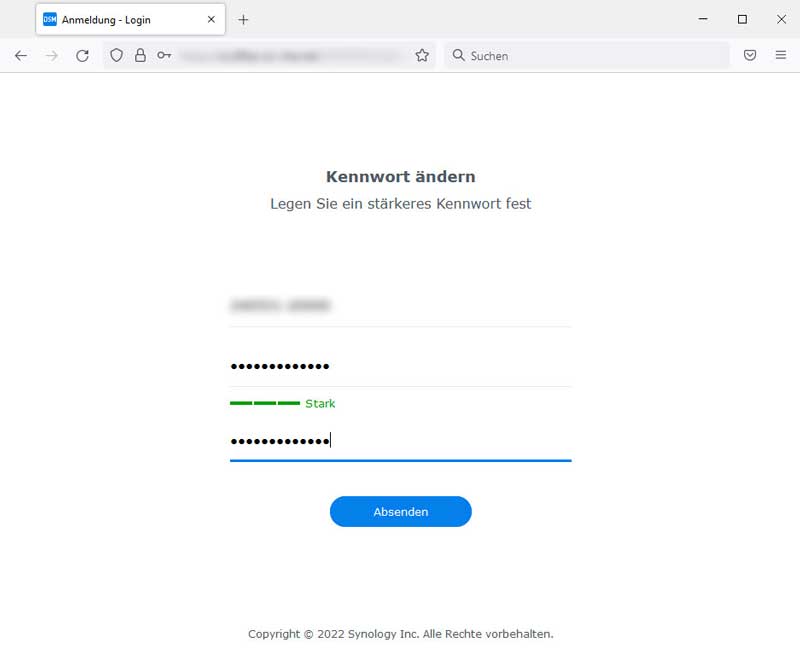
Wprowadzone dane należy potwierdzić klawiszem "Wyślij" lub „Enter”.
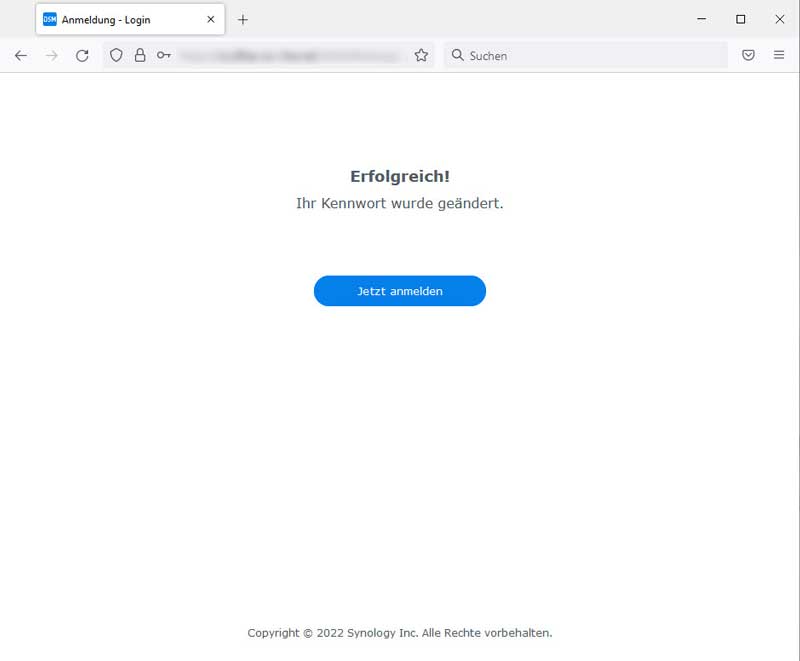
Po pomyślnej zmianie hasła możliwe jest już normalne logowanie do RZ Cloud za pomocą nowo nadanego hasła. Kolejne kroki znajdują się w kolejnym akapicie, należy kliknąć w nagłówek „Logowanie do RZ Cloud”.
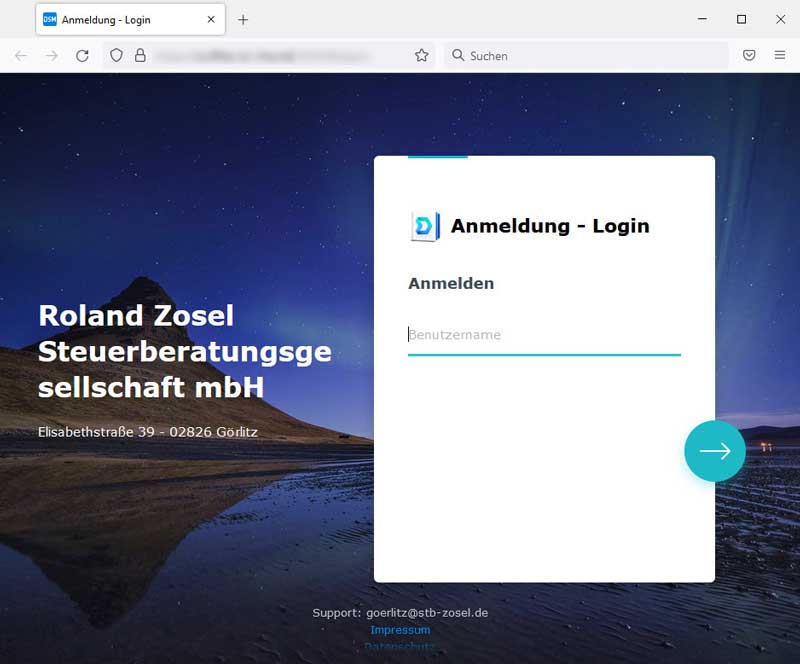
Należy wprowadzić dane do logowania, które zostały przesłane mailem. Następnie należy kliknąć zieloną strzałkę lub nacisnąć klawisz Enter.
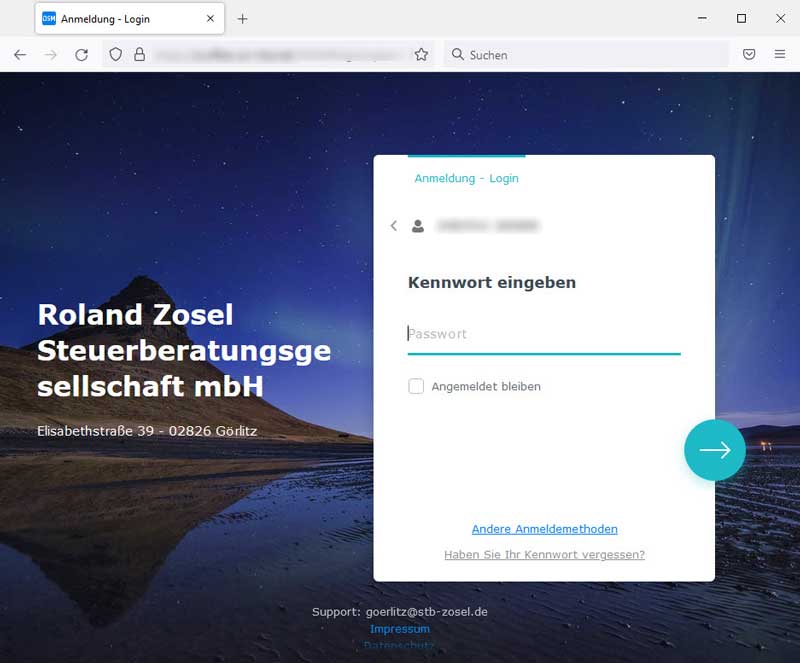
Należy wprowadzić hasło, które zostało utworzone przy pierwszym logowaniu. Następnie należy kliknąć zieloną strzałkę lub nacisnąć klawisz Enter. Teraz można już korzystać z RZ Cloud. Następne kroki zostały opisane w kolejnej sekcji, należy po prostu kliknąć na nagłówek „Korzystanie z RZ Cloud ".
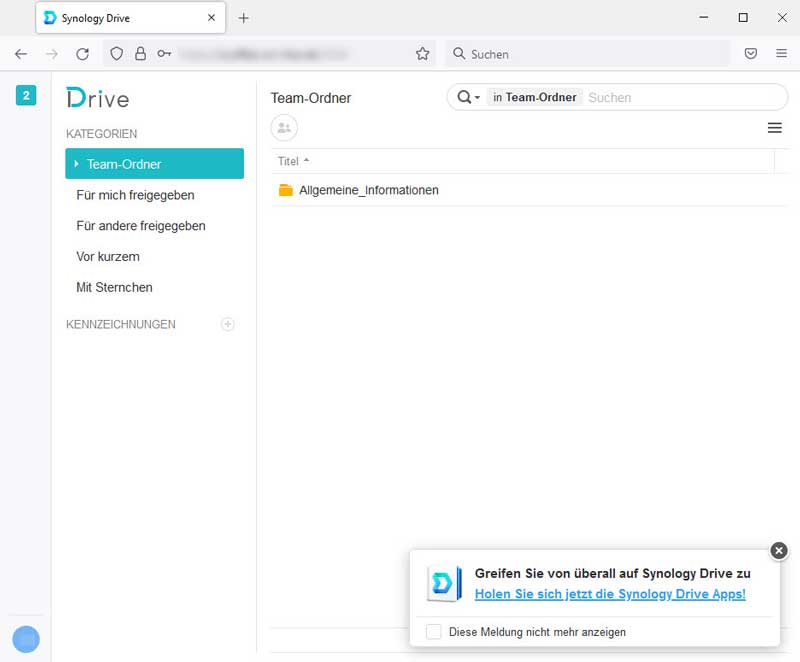
Ogólne informacje można uzyskać klikając na przycisk - Folder Grupowy (Team Ordner).
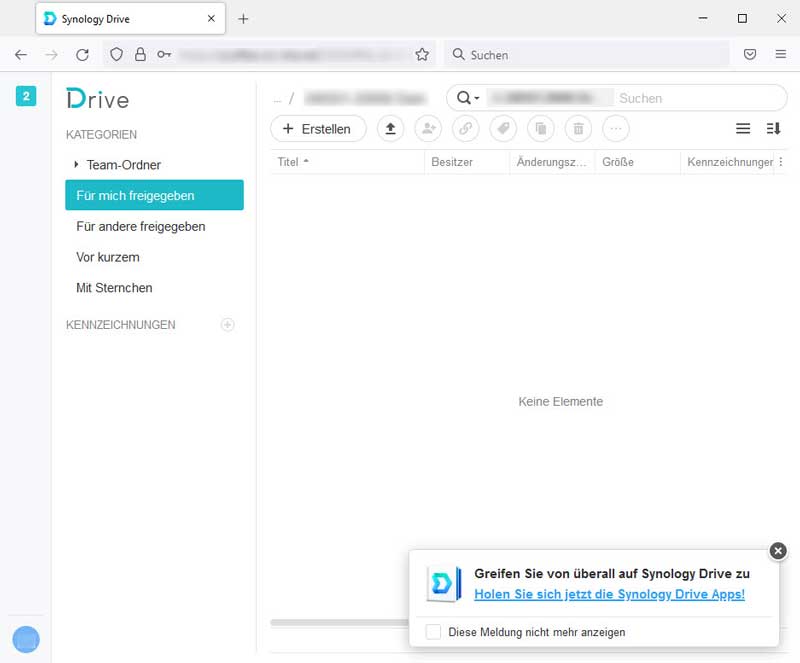
Dane, które będą przesyłane jedynie pomiędzy Państwem a nami znajdują się w folderze "Zatwierdzone dla mnie" ("Für mich freigegeben"). Tu możliwe jest utworzenie nowych własnych folderów, przeciąganie i upuszczanie plików, a także ich pobieranie. W naszym przypadku taki folder będzie jeszcze pusty.
Menu kontekstowe – Dalsze ustawienia i wylogowanie
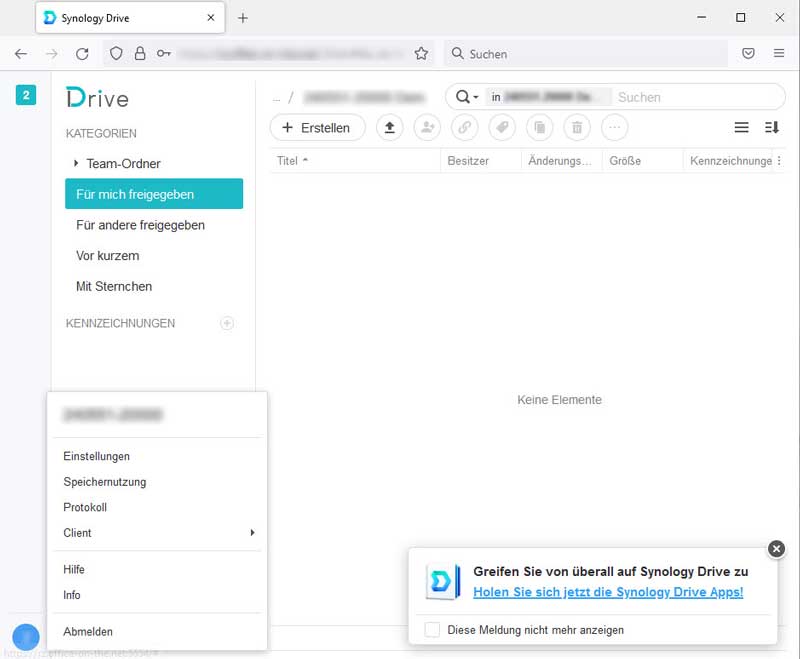
Po kliknięciu znajdującego się w dolnej części po lewej stronie małego okrągłego przycisku, pojawi się menu kontekstowe, gdzie jest możliwa zmiana ustawień lub wylogowanie się z systemu.
Aplikacja Synology - Integracja RZ Cloud z Państwa komputerem lub smartfonem.
W dolnej prawej części jest wyświetlana wskazówka, za pomocą której mogą się Państwo połączyć ze swoim smartfonem lub komputerem. Istnieja tutaj różne możliwości. Można np. sfotografować swoim smartfonem dokument księgowy (np. paragon fiskalny) i przesłać go następnie bezpośrednio bez konieczności ponownego logowania do RZ Cloud, aby mieć dostęp do plików.
